Prodotti
Dopo aver creato la categoria è possibile inserire in essa un prodotto. La sezione generale ti permette di Inserire, Copiare o Eliminare un Prodotto e di visualizzarli con il filtro.
Anche questa sezione si presenterà popolata da prodotti di esempio, per rimuoverli seleziona con un segno di spunta il quadrato posto in alto a sinistra della tabella, e poi clicca sul pulsante Elimina.
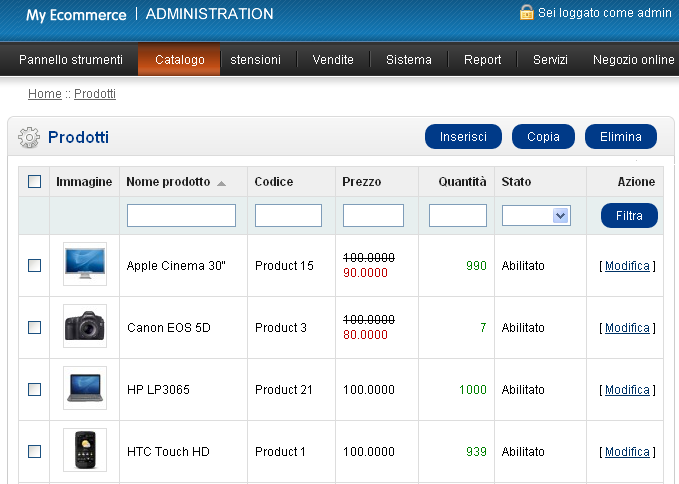
Per inserire un prodotto tasto  e apparirà la seguente schermata:
e apparirà la seguente schermata:
La sezione Prodotti presenta 10 schede da compilare in funzione di ciò che voi volete associare al vostro prodotto:

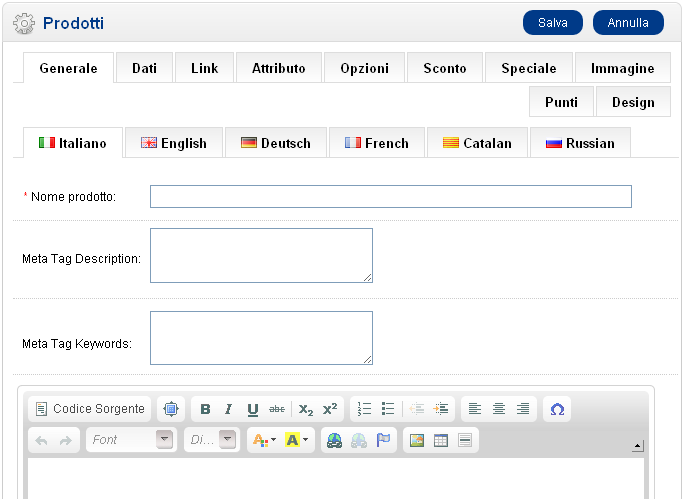
GENERALE
Scheda Generale
inserisci il nome del prodotto
Meta Tag Description
sono utilizzati dai motori di ricerca per descrivere il contenuto del tuo sito web.
Meta Tag Keywords
sono utilizzati dai motori di ricerca per descrivere il contenuto del tuo sito web.
Descrizione: La descrizione del prodotto. Utilizza l'FCK Editor in modo da poter aggiungere codice HTML, immagini e contenuti Flash.
Tag dei Prodotti
I clienti possono usare parole per trovare il prodotto nel tuo negozio.
 DATI
DATI
Modello
inserisci un numero di modello univoco del prodotto.
SKU
Magazzino Unità Keeping, un numero univoco e arbitrario per questo prodotto.
UPC
Universal Product Code, un codice e produttore unico numero assegnato da
www.gs1.org
Ubicazione
Luogo in cui il prodotto si trova
Prezzo
Il prezzo al quale si desidera vendere questo prodotto.
Classe di tassa
selezionare dal menu a tendina una delle voci presenti per assegnare la classe.
Quantità
Se si desidera monitorare i livelli delle scorte, specificare il numero di questo prodotto che hai in magazzino. La quantità diminuisce dopo ogni acquisto.
Quantità minima
Se si desidera imporre ai clienti di acquistare un numero minimo di elementi, specificare il minimo.
Sottrai quantità in magazzino
Se si desidera tenere traccia magazzino selezionare Sì, altrimenti selezionare No.
Stato magazzino esaurito
Imposta il messaggio di status magazzino che il cliente vedrà quando la quantità magazzino raggiunge lo 0. Aggiungere o modificare i messaggi in IMPOSTAZIONI - Localizzazione.
Richiede spedizione: Imposta se il prodotto necessita di spedizione. Impostato su no se il prodotto è scaricabile o se i clienti saranno pick up.
Parole chiave SEO
La parola chiave utilizzata per l'ottimizzazione dei motori di ricerca. Questa deve essere univoca.
Immagine
Selezionare l'immagine principale del prodotto. Clicca sulla foto per aprire la Image Manager, quindi seleziona foto dal computer.
data disponibilità
Imposta data ultima di disponibilità.
Dimensioni (L x W x H)
Se spedite con un metodo per cui le tariffe sono calcolate in base alle dimensioni del pacchetto, la lunghezza, larghezza e l'altezza del prodotto.
Classe delle Misure
Specifica la classe delle misure che hai inserito: pollici, millimetri, ecc Aggiungere o modificare in IMPOSTAZIONI - Localizzazione> - classi di lunghezza.
Peso
Se spedite con un metodo per cui le tariffe sono calcolate in base al peso del prodotto.
Classe di peso
Specifica la classe del peso che hai inserito: libbre, chili, ecc. Aggiungere o modificare in IMPOSTAZIONI -> Localizzazione - classi di peso.
Stato
Seleziona Attivato per far apparire il prodotto nel tuo negozio, o disabilita per nasconderlo.
Ordinamento
determina l'ordine nel quale i prodotti vengono visualizzati nella categoria . Lascia in bianco per ordine alfabetico.
 LINK
LINK
Produttore
Se è stato specificato il nome del produttore o la marca in CATALOGO -> nome Produttori, selezionare Produttore o la Marca che si desidera visualizzare.
Categorie
Selezionare il nome della categoria che si desidera collegare al prodotto.
Negozi
Selezionare predefinito.
Download
Se il prodotto in vendita ha un file per il download dopo l'acquisto, come un ebook o un file musicale, selezionare il nome del file da questa finestra.
Prodotti correlati
Per suggerire al cliente prodotti correlati al prodotto in oggetto, inizia a digitare il nome del prodotto nella casella, quindi seleziona il prodotto correlato dal menu a tendina che appare.
 ATTRIBUTO
ATTRIBUTO
L'Attributo, a differenza dell'Opzione del Prodotto, non è un campo selezionabile ma una semplice sezione descrittiva di alcune caratteristiche del Prodotto, gli attributi sono le caratteristiche che saranno utili al cliente per la comparazione dei prodotti.
Prima di inserire un Attributo per un Prodotto sarà necessario includerlo all'interno di un
Gruppo Attributo (per maggiori chiarimenti si veda la sezione
3.3 Attributi).
1. Fare clic sul pulsante Aggiungi attributo, quindi inizia a digitare il nome nella casella Attributo. Un elenco a discesa apparirà per selezionare il nome corretto dell'attributo.
2. Nella casella di testo digitare tutte le scelte possibili per questo prodotto.
3. Ripetere i passaggi 1 e 2 per ogni attributo.
Quando hai finito, assicurati di salvare.
 OPZIONI opzioni
OPZIONI opzioni
Nome opzione
Iniziare a digitare il nome dell'opzione per questo prodotto, e un elenco a discesa apparirà con tutte le opzioni che corrispondono.
Richiesto
imposta Sì, se desideri che il cliente sia obbligato a selezionare un'opzione, imposta NO per consentire il check-out senza scelta.
Valore Opzione
Esempio Small, Medium o Large.
quantità
Se stai monitorando stock, quanti prodotti hanno questa opzione.
sottrai quantità in magazzino
Se si desidera monitorare i livelli delle scorte di questo articolo, imposta si. Altrimenti selezionare NO.
prezzo
Se si desidera un supplemento o una detrazione per questo prodotto, inserisci l'importo. ESEMPIO: extra large t-shirt da uomo costano euro 2 più. "+ euro 2.00" apparirà nella finestra di opzioni del tuo negozio. Puoi selezionate + o -
Punti
Se volete dare Punti per l'acquisto di questa opzione, che i clienti possono utilizzare per merce aggiuntivi, inserire il numero di punti.
Peso
Inserisci il peso di questa opzione se è più pesante o più leggero del normale. Specificare se il peso è di più per questa opzione (+) o meno (-).
Ripetere l'operazione per ogni opzione per questo prodotto (colore, grandezza, ecc.)
Al termine, fare clic sul pulsante
SALVA.
 SCONTO
SCONTO
Puoi decidere di impostare uno sconto su questo prodotto per tutti i clienti, o solo per un gruppo di clienti che hai creato in VENDITA -> Clienti -> gruppi di clienti, oppure ai clienti che acquistano almeno una quantità minima specificata. Lo sconto per gruppi di clienti viene visualizzato solo se il cliente che fa parte del gruppo si registra. E' possibile gestire vendite per GRUPPI DI ACQUISTO e per B2B.
esempio:
Prezzo: 100.00
Quantità: 5
Sconto: 10
Nuovo Prezzo: 90,00
Fare clic sul pulsante AGGIUNGI SCONTO, quindi selezionare IL gruppo di clienti che devono fruire dello sconto. Se si desidera richiedere un acquisto minimo per ottenere questo sconto, inserire il numero minimo di elementi.
priorità
stabilisce la priorità quando vi sono più sconti: 1 per il primo, 2 per il successivo, etc.
prezzo
Il prezzo che si desidera mostrare al cliente.
data di inizio
La data in cui si desidera che questo sconto deve apparire.
data di fine
La data in cui si desidera che questo sconto deve sparire
 SPECIALE
SPECIALE
Puoi decidere di impostare Prezzi speciali per un gruppo cliente che visualizzeranno il prezzo speciale solo se registrati. Fare clic sul pulsante AGGIUNGI PREZZO SPECIALI, quindi seleziona un gruppo di clienti che devono vedere il prezzo speciale.
priorità
stabilisce la priorità quando vi sono più prezzi speciali: 1 per il primo, 2 per il successivo, etc.
prezzo
Il prezzo speciale che si desidera mostrare al cliente.
data di inizio
La data in cui si desidera che questo prezzo speciale deve apparire.
data di fine
La data in cui si desidera che questo prezzo speciale deve sparire
 IMMAGINE
IMMAGINE
Aggiunge immagini aggiuntive, oltre all'immagine del prodotto principale. Queste immagini appariranno sulla pagina del prodotto nella scheda Immagini. Per aggiungere altre immagini, fare clic sul pulsante
Aggiungi immagine per far apparire la Image Manager e selezionare l'immagine aggiuntivo dal computer. Per sostituire un'immagine , fare clic sull'immagine e selezionare la foto dal computer. Per rimuovere un'immagine, fate clic sul pulsante Rimuovi.

PUNTI
I clienti possono guadagnare punti fedeltà per l'acquisto di prodotti dal vostro negozio, per utilizzarli quando hanno accumulato punti sufficienti. I clienti possono controllare il numero di punti assegnati nel tuo negozio accedendo a "il mio account" e facendo clic sul link RICOMPENSA PUNTI. Dopo che un cliente effettua un acquisto, attivare il numero di punti in "VENDITA cliente ordine di pagina -> Ordini - numero d'ordine".
Per disinstallare: ESTENSIONI - totali degli ordini -> Punti - Disinstalla.
default
Specificare il numero di punti premio per l'articolo che il cliente vuole acquistare utilizzando i punti ricompensa.
clienti del Gruppo
Impostare un numero diverso di punti per un membro di un gruppo clienti.
DESIGN
Seleziona un blocco di menù che deve essere visibile nella pagina quando il cliente guarda il prodotto: account, affiliazione, Categoria, Checkout, Contatto, Default, Casa, Informazioni, produttore, prodotto, Sitemap.
 Attenzione!!!
Attenzione!!!
-
l'inserimento dei dati va fatto per ogni lingua presente! Ti consigliamo di disinstallare le lingue che non vuoi utilizzare.
-
Ti consigliamo di cancellare tutte le immagini e tutti i testi dei prodotti dimostrativi.